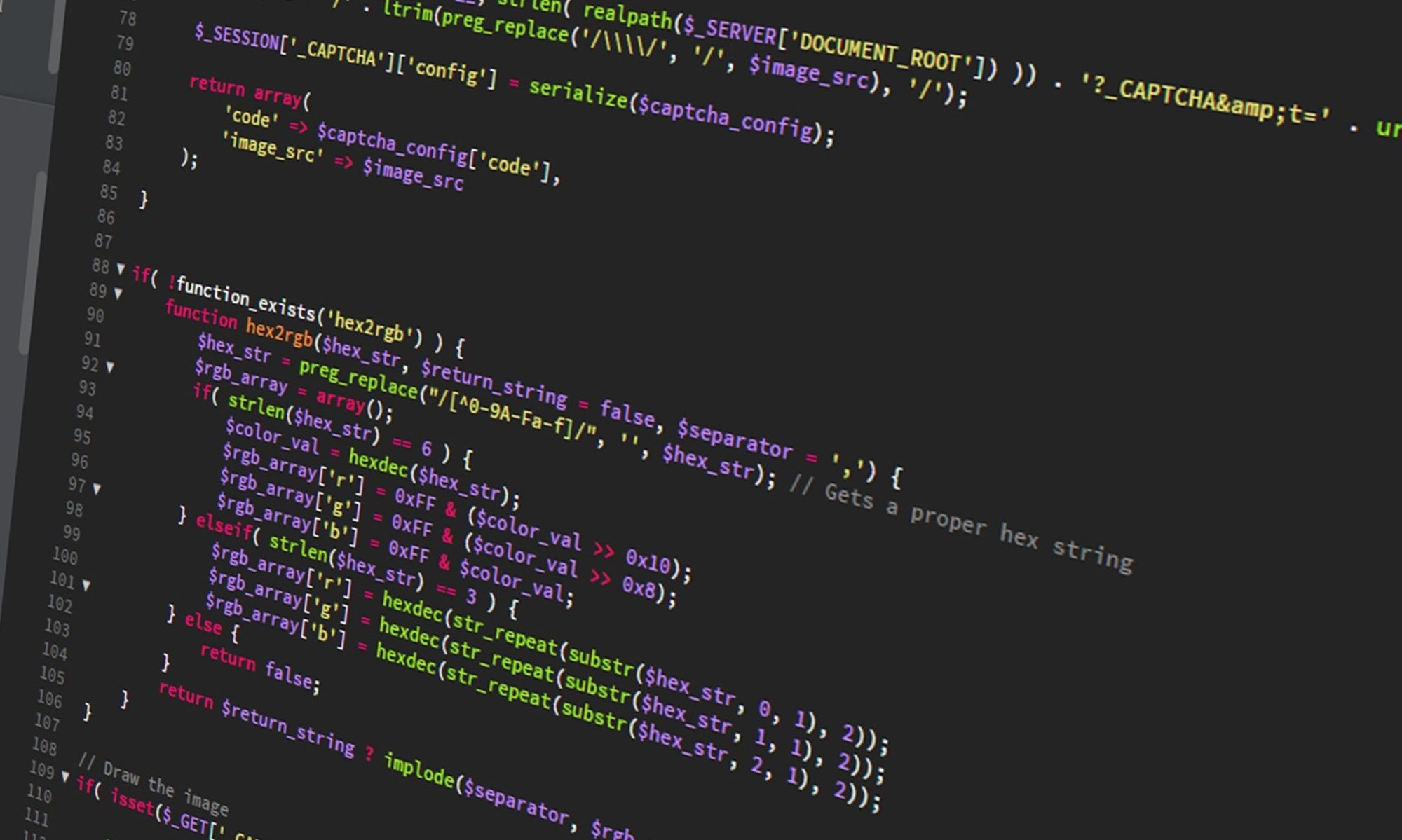Xfce is a light weight desktop environment for Linux that is suitable for those who prefer to not waste system resources on eye candy, for those who prefer to keep things simple, or for those who want to add a few more years of useful life to older machines. Below are the steps I followed to install Xfce4 on my machine running Ubuntu 16.04 LTS.
1. Minimally, I needed to install the main Xfce4 package.
sudo apt-get install xfce4
One of the first things I did was to adjust how the clock displayed. This guide helped me get started:
%% a literal % %a locale's abbreviated weekday name (e.g., Sun) %A locale's full weekday name (e.g., Sunday) %b locale's abbreviated month name (e.g., Jan) %B locale's full month name (e.g., January) %c locale's date and time (e.g., Thu Mar 3 23:05:25 2005) %C century; like %Y, except omit last two digits (e.g., 21) %d day of month (e.g, 01) %D date; same as %m/%d/%y %e day of month, space padded; same as %_d %F full date; same as %Y-%m-%d %g last two digits of year of ISO week number (see %G) %G year of ISO week number (see %V); normally useful only with %V %h same as %b %H hour (00..23) %I hour (01..12) %j day of year (001..366) %k hour ( 0..23) %l hour ( 1..12) %m month (01..12) %M minute (00..59) %n a newline %p locale's equivalent of either AM or PM; blank if not known %P like %p, but lower case %r locale's 12-hour clock time (e.g., 11:11:04 PM) %R 24-hour hour and minute; same as %H:%M %s seconds since 1970-01-01 00:00:00 UTC %S second (00..60) %t a tab %T time; same as %H:%M:%S %u day of week (1..7); 1 is Monday %U week number of year, with Sunday as first day of week (00..53) %V ISO week number, with Monday as first day of week (01..53) %w day of week (0..6); 0 is Sunday %W week number of year, with Monday as first day of week (00..53) %x locale's date representation (e.g., 12/31/99) %X locale's time representation (e.g., 23:13:48) %y last two digits of year (00..99) %Y year %z +hhmm numeric timezone (e.g., -0400) %Z alphabetic time zone abbreviation (e.g., EDT)
If you are curious, my setup is:
%a, %d %b %Y, %r
Which translates to, for example, “Fri, 30 Mar 2018, 10:25:25 PM”
Xfce follows the “do one thing, and do it well” philosophy, so it is literally just a desktop environment and nothing else. Read on to see the few additional packages I installed as add-ons for my Xfce installation.
2. Out of box, Xfce did not come with an application menu. I opted for Whisker menu.
sudo add-apt-repository ppa:gottcode/gcppa sudo apt-get install xfce4-whiskermenu-plugin
You can customize various things with Whisker menu for the right look and usability that suits you.
3. I had installed this on a laptop, so it would be nice to display a battery meter. This can be done through xfce4-power-manager. As a bonus, this package also gave the ability to adjust screen brightness via a GUI tool.
sudo apt-get install xfce4-power-manager
4. There are tons of screenshot tools available for Linux, and there are actually several that are better than the Xfce one. I installed the Xfce screenshot tool nevertheless, to try it out as part of the greater Xfce offering.
sudo apt-get install xfce4-screenshooter-plugin
I set up a keyboard shortcut to the Print Screen key. The short cut runs:
xfce4-screenshooter -w -s ~/pics/screenshots/
I had wanted to try out Xfce purely out of curiocity, but I did get a nice bonus out of it — Xfce4 plays well xith xRDP, that means I could easily open a remote desktop session to my Linux machine from any Windows machine, since remote desktop comes installed by default on Windows. For details on how I installed and configured xRDP, please see:
https://www.dev-notes.com/blog/2018/03/30/installing-xrdp-on-ubuntu/